
ZOOMの使い方
※この説明書は2020/09/04現在のものです。アプリの仕様は事前予告なく変更されます。臨機応変に対応しましょう。
おおまかな流れは以下の通り
①招待メールが送られてくる
②招待メールのリンクをクリック
③ZOOMアプリが自動で起動
④ホストが参加を許可するまで待つ
⑤つながる
※注意※
スマホやタブレットでZOOMを行う場合は、事前にアプリのダウンロードが必要です。
↓以下からインストールできます
・androidの場合……PlayストアからZOOMアプリをダウンロード

・iPhone・iPadの場合……App StoreからZOOMアプリをダウンロード
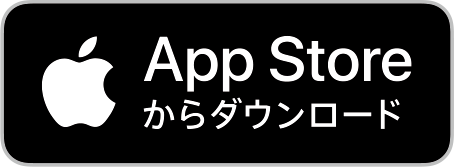
映像を伴う通信をする場合はモバイル通信ではなく、wi-fi通信で行ってください。
【招待について】
招待は基本的に、ご自身のメールアドレスに招待メールが送られてきます。
※ID・Passで入室する方法もありますが、これは自信のある方が自己責任で行ってください。
以下のような招待メールのリンク(青文字)と呼ばれるところをクリックします。
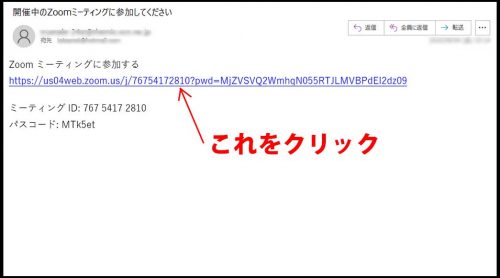
すると、色々なメッセージが出ることもありますが、全て素直に「はい」と青くなってるボタンを押していくと繋がります。
【ZOOMのマナー】
ZOOMはご自身の発する音声に反応します。
一人の発言者の声や映像を皆さんで見たり聞いたりする場合、あなたが発する声で皆さんの画面が切り替わる場合があります。
基本的にマイクはオフ、発言するときにオンにするのがマナーです。
また、見学者として参加する場合、ホストから「見学者はカメラもオフで」とお願いされる場合があります。
これは、ホストが参加者をソート(整理)するのにカメラのオンオフで判断するからです。
【画面の説明】
〈スピーカービュー〉
話している人が一番大きく映って、それ以外の方は上の方に小さく映ります。
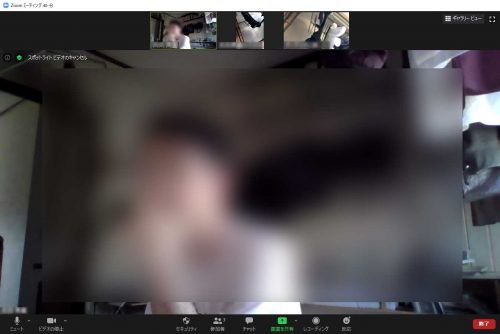
〈ギャラリービュー〉
皆さんが同じ大きさに映ります。話している人に黄色い枠がつきます。
※デバイスによって一画面に映る人数は変わります
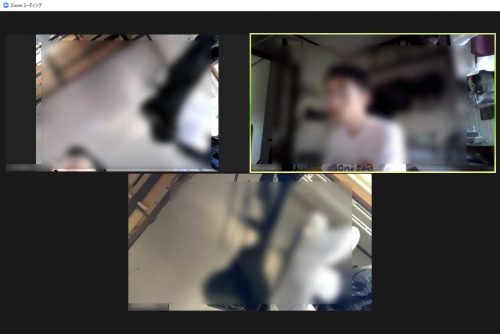
Q. スピーカービューとギャラリービューはどうやって切り替えるの
A. パソコンだと画面の右上に選択するところがあります
Q. スマホを使ってますが、会議に沢山の人がいて声は聞こえるけど少しの人しか映ってない
A. お使いの端末によって様々ですが、横にスワイプするとでてくる場合があります
Q. スピーカービューとギャラリービューはどちらを選択すればいいの?
A. それはあなたの自由です。あなたが切り替えたとしても、皆さんのビューが切り替わるわけではありません
【操作パネルの使い方】
![]()
・ミュート……あなたのマイクをオフにします
・ビデオの停止……あなたのカメラをオフにします
・セキュリティ……基本的にホストが使います
・参加者……現在行わている会議の参加者を表示します
・チャット……文字で会話します
・画面を共有……誰かのパソコンやスマホの画面を皆さんで共有(見る)ことができます
・レコーディング……現在行わている会議を録画します
・反応……ラインのスタンプのようなものです「手を上げる手のマーク」や「グッドマーク」を自身の画面に表示します
・終了……ホストは会議全体を終了します、ゲストは会議から退出します
尚、あなたがマイクやカメラを切ると以下のような表示になります。
この場合、他の人に音声や映像は届いていません。
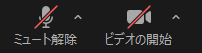
Q. 操作パネルがない
A. 操作パネルは、常時表示していません。パソコンであればマウスをZOOMの画面に、スマホであればZOOMの画面をタッチしてください
Q. 声が聞こえない
A. 基本的にあなたのお使いのデバイスのボリュームの問題です
【その他Q&A】
Q. どうやって終わるの
A. ホストが会議を終了すれば自動的に終わります
Q. 以前貰った招待メールで入室しようとしたけどできませんでした
A. 招待メールが有効なのは、その会議が開かれている間だけです。毎回、招待メールのリンクは変わります
【用語解説】
ホスト……会議を主催する人です。招待者の管理をすることができます
ゲスト……招待される人です。参加者
デバイス……パソコンやタブレット、スマホといった端末を総称する言い方
スワイプ……指で画面を横に動かすこと
データ容量……スマホの契約時などに言われるギガ数のことです
モバイル通信……スマホの電波で通信すること
wi-fi通信……wi-fiルーターなどを介して通信すること

