
ZOOMでの動画共有の仕方
【共有パターンは2つ】
《おおまかな流れ》
①ホストから動画共有の許可を出す
②ゲストのIOS端末でブロードキャストを開始する
③動画を共有する
パターン1〈ホスト所有のIOS端末を使う場合〉
※この場合、ホストが持ってるIOS端末はゲスト扱いになります
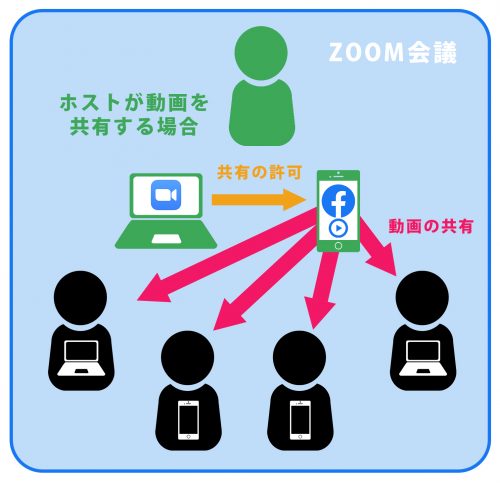
パターン2〈ゲスト所有のIOS端末を使う場合〉
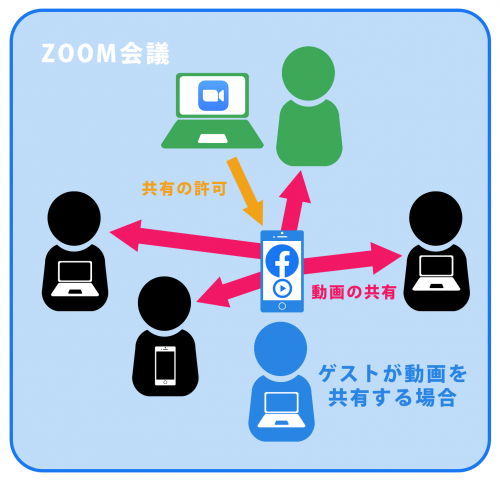
※注意※
動画再生に使う端末の音声が小さくなるため、再生用端末を別に用意する方がベターです。
つまり動画再生者は、会議用と動画再生用の2端末を持っていることが条件になります。
また、android端末にはブロードキャスト機能はありませんのでご注意ください。
【共有許可の出し方】
※ホストがパソコンの場合を想定しています。
下画像のように『複数の参加者が同時に共有可能』をクリックする。
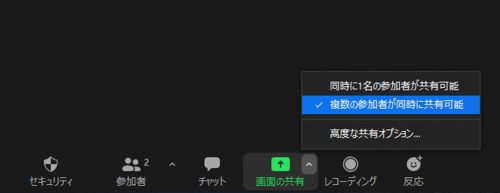
共有許可の出し方は以上です。
次に、IOS端末で動画を共有します。
ゲストに動画再生してもらう場合は、動画共有のお願いをしてください。
【動画の共有の仕方】
※画像はiPadを使用しています。
IOS端末のZOOMの『共有』をタッチします。
次に下画像のように『画面』をタッチします。
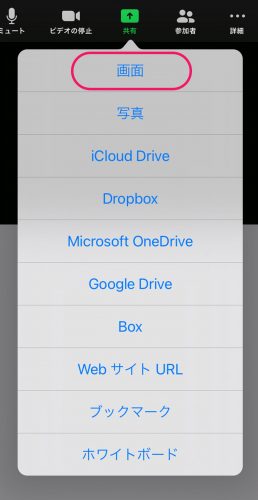
すると下画像のようになります。
ここで一覧から『ZOOM』を探し、タッチします。
これは最初の1回だけです。2回目以降はZOOMが自動で選択されます。
次に『ブロードキャストを開始』をタッチします。
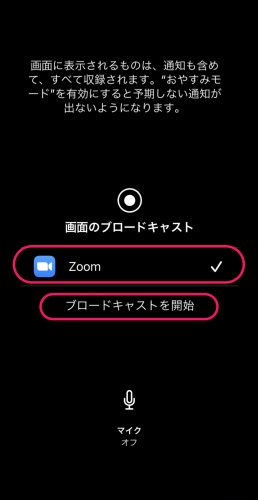
すると下画像のようになり、ブロードキャストが開始されますので、
ここでホームボタンを押します。
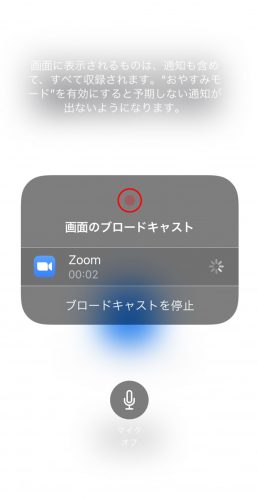
すると下画像のようになりますので、
もう一度、ホームボタンを押します。
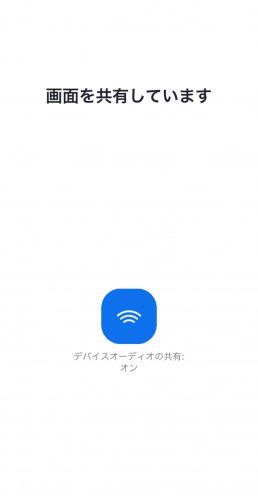
ホームに戻りましたら、facebookアプリを探しタッチします。
※右上にブロードキャスト中を知らせるアイコンが表示されています。
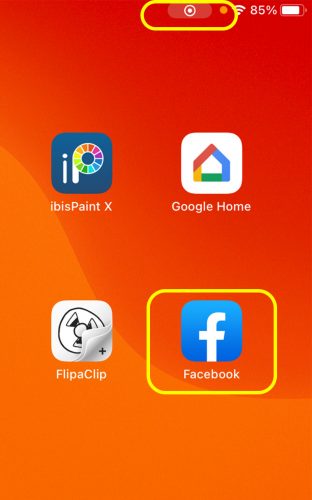
facebookアプリから目的の動画を再生すればOKです。
尚、共有中はホーム画面やfacebookのアプリの中身が全てが共有され、
会議の皆さんに公開している状態になります。
あらかじめ、動画を探しておいて再生する方がいいでしょう。
また、動画の再生は最大化して、端末を横にして再生することをオススメします。
【動画共有の終わり方】
ホームボタンを押し、ホームに戻り下画像のように、
ZOOMアイコンを探しタッチします。
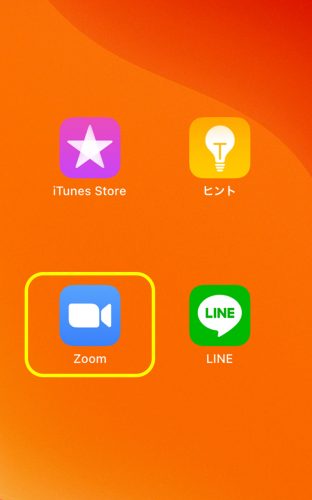
すると、下画像のようになりますので、
『共有の停止』をタッチし、元の会議画面に戻ります。

これで動画の共有は終了です、引き続きZOOMでの会議を行えます。
一連の作業をイメージでお伝えするなら、
“スマホを動画再生のリモコンとして使う” という感じです。

